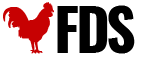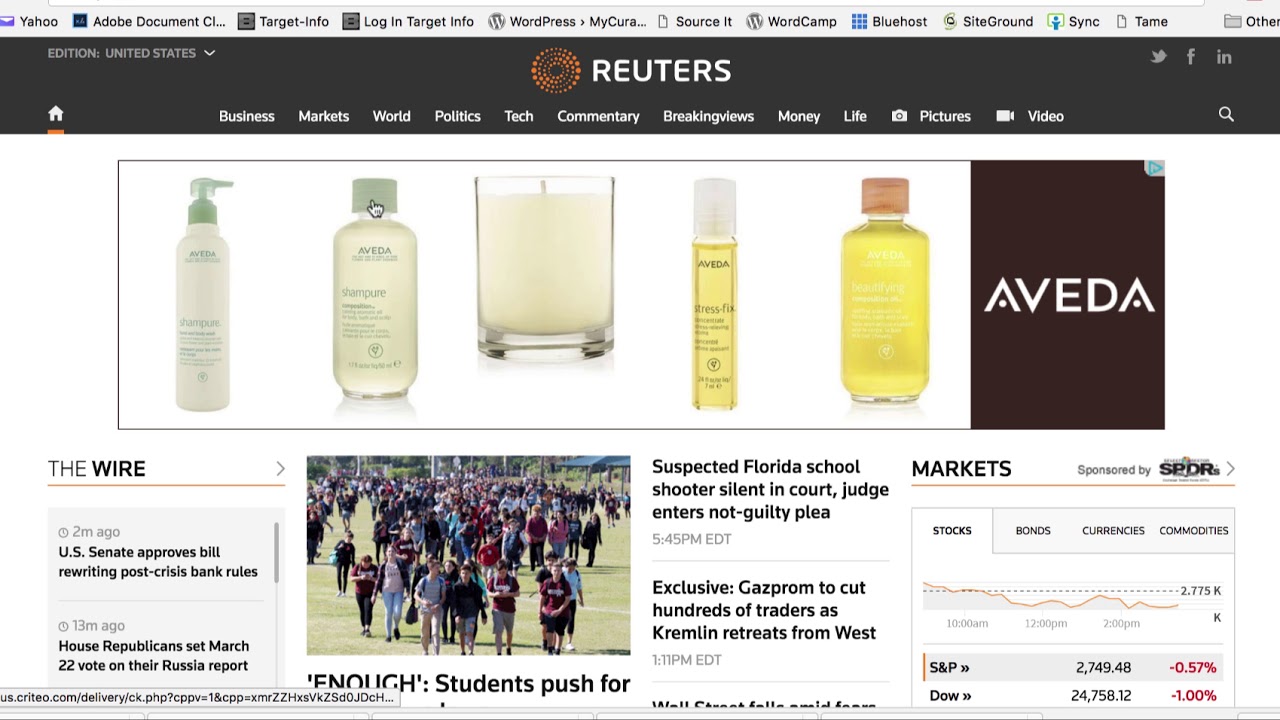PC/Mac Instructions
Drag-and-drop the following link to your bookmarks bar
If your bookmarks toolbar is hidden or your browser does not allow you to drag and drop the link then:
Highlight the Bookmark code in the box below then Ctrl-c/Command-c to copy the code. Open your Bookmarks/Favorites manager and create a new bookmark/favorite. Edit the name to Get It and save.
Click Manage/Organize Bookmarks/Favorites and edit the Get It entry you just created. Paste the code into the URL/Location/Address field using Ctrl-v/Command-v.
Save the entry
iPhone or iPad Instructions
Touch the code box above once (keyboard appears) then touch and hold until the magnifier
appears and choose Select All then Copy.
Add a Bookmark and set the title to Get It then save. Now touch the bookmarks option again and choose Edit bookmarks from the top right.
and select the Get It bookmark you just created.
Touch the location box then the x and remove the old location. Now Touch and Paste your previous copy into the bookmark.
Press the Bookmarks button at the top to finish editing and then touch done in the upper right.
Android Phone/Tablet Instructions
Android phones work a little differntly in activating the bookmarklet.
To create the bookmark in your Chrome browser touch the code box above until the Edit Text menu appears,
choose Select All then Copy. Touch the menu (three vertical dots) and then press the Star at the top menu bar.
At the bottom of the screen touch the Edit link and then change the title to Get It.
Then touch the URL box and clear out the URL and then paste in your code you copied.
You can change your bookmarks folder. When done just press the back arrow at the top
To use the new bookmark, go to an article you want to capture in your browser.
Now touch the Address bar where you would see the address of the page. Start typing in the name of your bookmark
(Get It or whatever you named it). You will see options such as web pages show up in a list. Look for the bookmark name
and below it will be text starting with “javascript …” in blue. Just choose that item and Get It will process your article.